The Fastest Way to Transfer Photos from iPhone/iPad to Android. TunesBro Phone Transfer for. Steps To Transfer Photos From Android to iPhone Using Share.it 1. Download and install SHAREit on both of your devices (Android+iPhone). Photoshop not installing on windows 7.
- Method 3: How to Send Photos/Videos from iPhone to Android without Computer? - Using Google Photos. Another way to transfer photos from iPhone to Android phone without computer is by using Google Photos. It is one of the easiest ways to share photos between devices, regardless of platform. To use this method, you need a Google account.
- By the way, the following guide can help you work this program to transfer photos between iPhone 4/4S/5/5C/5S and Android cell phone with simple steps. FoneTransfer for Mac FoneTransfer helps users freely share photos, videos, contacts, messages, call logs and more between any two smart mobile devices.
Want to transfer photos from iPhone to iPad but do not know how? This guide will tell you 6 methods about how to transfer photos from iPhone to iPad. All iPhone and iPad models are supported.
iPhone Photos Tips
I have an iPhone 11 and I love taking photos. Now there's a problem, the photos have taken over half of storage space of my iPhone. I just want to move these photos to my iPad. How do I transfer photos from iPhone to iPad? Any ideas?
As the above user said, if you want to free up more storage space on your iPhone matters mobile performance, you can move photos from iPhone to computer or to iPad. Besides, you may just want to share your iPhone photos with an iPad.
In this article, we will focus on how to transfer photos from iPhone to iPad, especially when you have hundreds of photos to move? In this guide, we will work you through 6 methods to complete the job wirelessly or with cable.
1. Transfer Photos from iPhone to iPad with Phone to Phone Transfer
2. Share Photos between iPhone and iPad Using AirDrop
3. Transfer Photos from iPhone to iPad with AnyTrans – iOS Manager
4. Sync Photos from iPhone to iPad Wirelessly with iCloud
5. Photos from iPhone to iPad Using iTunes
6. Photos from iPhone to iPad Automatically via Photo Stream
Bonus Tip: Why Won't My Photos Sync from iPhone to iPad
Transfer Photos from iPhone to iPad with Phone to Phone Transfer
PhoneTrans is a professional phone to phone transfer tool, which bridges the gap and supports to migrate dada across iOS, iPadOS and Android phones & tablets. PhoneTrans makes switching a new phone so easy. Now, you can get PhoneTrans on your computer and follow the steps below to transfer photos from iPhone to iPad:
Free Download * 100% Clean & Safe
Step 1. Connect iPhone and iPad and choose Quick Transfer
Launch PhoneTrans and tap on Phone to Phone feature > Choose Quick Transfer mode.
Phone to Phone – Quick Transfer
Step 2. Confirm iPhone as a source device and iPad as a target device
Select iPhone Source Device and iPad Target Device
Step 3. Transfer photos from iPhone to iPad
All iPhone data will be listed as the below picture shows > Select the Photos category and Transfer Now.
Check Photos Only and Head to Transfer Now to iPad
Step 4. Successfully transferred
2. Share Photos between iPhone and iPad Using AirDrop
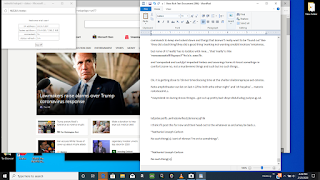
AirDrop allows you to locally transfer files to your Apple devices wirelessly. It does allow transferring photos between your iPhone and iPad. All you have to do is enable the feature on both the devices and then share photos from one device and those will instantly be available on the other. Here's how to do it.
- Open Control Centre on your iPhone and iPad and enable the AirDrop feature.
Enable AirDrop Feature from Control Center
- Launch the Photos app. Then, tap on Select at the top-right corner and select the photos you want to transfer to iPad.
- Tap on the share option and click AirDrop. Your iPad name will appear and tap on it to move photos from your iPhone to iPad.
3. How to Transfer Photos from iPhone to iPad with AnyTrans – iOS Manager
Since iTunes and iCloud have so many limitations, many users are searching for other ways to move pictures from iPhone to iPad. AnyTrans is one of the most recommended ways to do the task. It allows you to copy iPhone photos to iPad selectively or in one-click. Here are its main features that will help you (The latest iPhone 12 and iPad Pro supported):
AnyTrans – iPhone Photos to iPad
- Transfer all photos from iPhone to iPad, including live photos, etc.
- You can preview photos and transfer them to iPad selectively.
- Supports to transfer from iPhone to Windows PC/Mac.
- Guarantees you 100% Security: keep your data safe and no data loss.
Free Download100% Clean & Safe
Free Download100% Clean & Safe Ath photoshop cc download.
Now, Free Download AnyTrans on your computer firstly, and then follow the simple steps below to transfer photos from iPhone to iPad selectively or wholly.
Option 1. How to Copy Pictures from iPhone to iPad Selectively
Step 1. Connect your iPhone and iPad
Launch AnyTrans on your computer > Connect your iPhone and iPad to computer with USB cables > Click Photos on the right side to select the photo album you want to transfer.
Check the iPhone as Source Device and Enter Photos Category
Share Photos In Yahoo
Step 2. Transfer photos from iPhone to iPad
Select the photos you want to transfer > Click To Device button on the upper right corner to transfer selected photos to your iPad.
Option 2. How to Transfer All Photos from iPhone to iPad
Step 1. Connect your iPhone and iPad
Free Download AnyTrans on your computer and open it > Plug in your iPhone and iPad to the computer via USB cables > Click Phone Switcher option.
Choose Phone to iPhone on Phone Switcher
Step 2. Choose Transfer Mode
Click Phone to iPhone to send data to the iOS device.
Make Sure iPhone is Source Device and iPad is Target Device
Step 3. Send the Photos from iPhone to iPad
Confirm the source device and target device, select the photo albums you want to transfer. You can choose to skip the duplicates photos or hide empty categories. Click Next to start transferring.
Select My Photos and Other Album Containing Photos
Bonus Part. How to Send Photos from iPhone to iPad Wirelessly
AirDrop allows you to locally transfer files to your Apple devices wirelessly. It does allow transferring photos between your iPhone and iPad. All you have to do is enable the feature on both the devices and then share photos from one device and those will instantly be available on the other. Here's how to do it.
- Open Control Centre on your iPhone and iPad and enable the AirDrop feature.
Enable AirDrop Feature from Control Center
- Launch the Photos app. Then, tap on Select at the top-right corner and select the photos you want to transfer to iPad.
- Tap on the share option and click AirDrop. Your iPad name will appear and tap on it to move photos from your iPhone to iPad.
3. How to Transfer Photos from iPhone to iPad with AnyTrans – iOS Manager
Since iTunes and iCloud have so many limitations, many users are searching for other ways to move pictures from iPhone to iPad. AnyTrans is one of the most recommended ways to do the task. It allows you to copy iPhone photos to iPad selectively or in one-click. Here are its main features that will help you (The latest iPhone 12 and iPad Pro supported):
AnyTrans – iPhone Photos to iPad
- Transfer all photos from iPhone to iPad, including live photos, etc.
- You can preview photos and transfer them to iPad selectively.
- Supports to transfer from iPhone to Windows PC/Mac.
- Guarantees you 100% Security: keep your data safe and no data loss.
Free Download100% Clean & Safe
Free Download100% Clean & Safe Ath photoshop cc download.
Now, Free Download AnyTrans on your computer firstly, and then follow the simple steps below to transfer photos from iPhone to iPad selectively or wholly.
Option 1. How to Copy Pictures from iPhone to iPad Selectively
Step 1. Connect your iPhone and iPad
Launch AnyTrans on your computer > Connect your iPhone and iPad to computer with USB cables > Click Photos on the right side to select the photo album you want to transfer.
Check the iPhone as Source Device and Enter Photos Category
Share Photos In Yahoo
Step 2. Transfer photos from iPhone to iPad
Select the photos you want to transfer > Click To Device button on the upper right corner to transfer selected photos to your iPad.
Option 2. How to Transfer All Photos from iPhone to iPad
Step 1. Connect your iPhone and iPad
Free Download AnyTrans on your computer and open it > Plug in your iPhone and iPad to the computer via USB cables > Click Phone Switcher option.
Choose Phone to iPhone on Phone Switcher
Step 2. Choose Transfer Mode
Click Phone to iPhone to send data to the iOS device.
Make Sure iPhone is Source Device and iPad is Target Device
Step 3. Send the Photos from iPhone to iPad
Confirm the source device and target device, select the photo albums you want to transfer. You can choose to skip the duplicates photos or hide empty categories. Click Next to start transferring.
Select My Photos and Other Album Containing Photos
Bonus Part. How to Send Photos from iPhone to iPad Wirelessly
If there is no USB cable available or your iPhone cannot be recognized by your computer, then you can try the AnyTrans app to transfer photos from iPhone to iPad wirelessly.
Now connect your iPhone and iPad with the same Wi-Fi and install AnyTrans app on both your iPhone and iPad. You can download it by clicking the below button or directly search AnyTrans on App Store.
Step 1. Open AnyTrans on your iPad, tap on My QR code on the top-right corner of your iPad.
Step 2. Open AnyTrans on your iPhone, and tap on the Scan button to scan the QR code on your iPad.
Transfer Photos from iPhone to iPad Wirelessly – Connect iPhone and iPad
Step 3. Choose Photos category on your iPhone > Choose the album contains the photos you want to transfer to your iPad > Tap on Select button.
Step 4. Select the photos you want to transfer > Tap on Send to iPad to transfer selected photos from iPhone to your iPad.
- Besides photos, AnyTrans lets you transfer videos, music, ringtones, contacts, messages, notes, calendar, etc.
- Except for iDevice to iDevice transfer like iPhone to iPad, AnyTrans also lets you transfer photos from iPhone to computer/iTunes.
- If you need to convert HEIC photos on iPhone to JPG/JPEG/PNG/GIF, you can use this free online tool – iMobie HEIC Converter. And here are some tips about how to open the HEIC file on Android and in Windows PC.
4. Sync Photos from iPhone to iPad Wirelessly with iCloud
To send pictures from iPhone to iPad with iCloud, please make sure that you have both your iPhone and iPad connected to a stable Wi-Fi, as it needs a network connection to access photos or upload photos. Also, there are some preparations you need to make:
- Your iPhone and iPad need to be iOS 8.3 or later.
- Your iPhone and iPad should log into the same Apple ID.
- Make sure that you have enough iCloud storage space.
To Sync iPhone photos to iPad: Go toSettings> Tap on your Apple ID's profile part > Click iCloud >Tap on Photos > Turn on iCloud Photo Library. And repeat the same steps on iPad.
How to Transfer Photos from iPhone to iPad with iCloud
Further Reading:How to Fix Photos won't Download from iCloud >
5. Photos from iPhone to iPad Using iTunes
iTunes is also an official way that Apple offers for users to transfer and backup data on iDevices. But if you're using Mac computer and starting with macOS Catalina, you need to use Finder to sync your iPhone, iPad with computer, not iTunes. So if you have made an encrypted backup of your iPhone using iTunes on Windows PC and before macOS Catalina, then follow the steps here.
- The iCloud Photos, shared photos can't be transferred with iTunes, you can only transfer photos from Camera Roll.
- Syncing photos via iTunes will wipe all data on your iPad and replace it with the files in the iTunes library.
Step 1. Connect your iPhone and iPad to a computer > Open the iTunes. Make sure that you have the latest version of iTunes.
Step 2. Choose your iPhone and click Photos > SelectSync Photosoption > ClickApply buttonto sync your iPhone.
Step 3. Unplug your iPhone and plug in your iPad to the computer > Choose your iPad in iTunes and clickPhotos.
Step 4. Check Sync Photos option > Click Apply to sync photos to your iPad (the screenshot takes iPhone for an example).
6. Photos from iPhone to iPad Automatically via Photo Stream
Photo Stream uploads your photos to iCloud so that they can be accessed from any connected iOS and OS X devices that sign in with the same Apple ID, for iOS 7 and later users (iPhone 5/iPad 4 later). In addition, this way only works when your devices are connected to Wi-Fi.
Open the Settings app on your iPhone > Tap Sign in to your iPhone > Log in with your Apple ID > Tap 'iCloud' > Select 'Photos' > Toggle 'My Photo Stream' on. Repeat the same process on your iPad. Adobe photoshop premiere elements 15 mac win.
Bonus Tip. Why Won't My Photos Sync from iPhone to iPad?
If your photos won't sync from iPhone to iPad, it may occur when photos not uploading to iCloud, My Photo Stream not working, or Airdrop not working, even photos not loading on iPhone, etc. When those situations happen, you need to make sure WiFi is connected and stable both on iPhone and iPad. At the same time, ensure Photo Stream is available on each of your devices if you're using Photo Stream to share photos.
The Bottom Line
Best Way To Share Photos Between Android And Iphone 8 Plus
That's all about how to transfer photos from iPhone to iPad. And no matter you want to transfer all photos or selected ones, AnyTrans would be the best assistant. Just give it a try by yourself! It can help you always put your lovely pictures in the right place: move photos among iPhone, iPad, and computer.
Share Photos Mac
Free Download * 100% Clean & Safe
More Related Articles
Product-related questions? Contact Our Support Team to Get Quick Solution >
